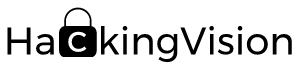In this Guide I will show you how to Install Arch Linux first of all you will need to go to Arch Linux Official website and download the correct .ISO image for your CPU Architecture you can download these files via HTTP in your web browser or by Torrent using a Torrent Client.
In this guide I will use the .Torrent download as I find its more stable and can download a lot fast due to independent seeders if you don’t have a Torrent client installed you may like to try Deluge a free and Open-Source Torrent Client.
After your .ISO File has finished downloading Burn it to a CD/DVD or USB Stick you can also set your .ISO up in a virtual machine if your prefer.
Boot in to the Arch Linux OS.
root@archlinux ~ # cfdisk -l
After the prompt shows select dos from the drop down menu you will now see a table of your hard drive partitions click on New and enter a size for your partition and select “Primary” and make your partition “Bootable” when your have finished go to “wirte” to makes changes.
Below you will see another drop down of what free space is remaining click on free space and create a new partition and make it a primary partition as you did in the last section you should now have 2 partitions called /dev/sda1 & /dev/sda2.
Now with the free space remaining create a third partition but this time make it “extended” and write your new partition and go to “quit”.
Now type in your terminal
root@archlinux ~ # mkfs.ext4 /dev/sda5
This will tell the partition what partition format to use now type the following commands.
root@archlinux ~ # mkswap /dev/sda2
root@archlinux ~ # swapon /dev/sda2
Now mount sda1 using the following command.
root@archlinux ~ # mount /dev/sda1 /mnt
How you will need to make a home directory we will do this by typing.
root@archlinux ~ # mkdir /mnt/home
Now mount /dev/sda5 to your newly created directory.
root@archlinux ~ # mount /dev/sda5 /mnt/home
Now we will download packages to our new /mnt directory.
root@archlinux ~ # pacstrap /mnt base base-devel
root@archlinux ~ # genfstab /mnt/ >> /mnt/etc/fstab
root@archlinux ~ # arch-chroot /mnt /bin/bash
root@archlinux ~ # pacman -S nano
root@archlinux ~ # nano /etc/locale.gen
root@archlinux ~ # nano /etc/locale.conf
root@archlinux ~ # ls /usr/share/zoneinfo/
root@archlinux ~ # hwclock --systohc --utc
root@archlinux ~ # nano /etc/hostname
root@archlinux ~ # systemctl enable dhcpcd
root@archlinux ~ # pacman -S grub os-prober
root@archlinux ~ # grub-install /dev/sda
root@archlinux ~ # grub-mkconfig -o /boot/grub/grub.cfg
root@archlinux ~ # umount /mnt
root@archlinux ~ # pacman -Syu
root@archlinux ~ # pacman -S xorg xorg-server
root@archlinux ~ # pacman -S lxdm
root@archlinux ~ # systemctl enable lxdm.service
Now install your Desktop Environment there are many great environments in this guide I will use XFCE4.
root@archlinux ~ # pacman -S xfce4